Download Aero Theme For Windows 8
Not everyone likes the default set of visual styles (themes) included in Microsoft’s latest version of Windows operating system. Microsoft has removed the eye-candy Aero glass visual style and replaced the same with non-Aero visual style. While it’s possible to enable Aero glass transparency in Windows 8 without editing system files or using third-party tools, the result is buggy.
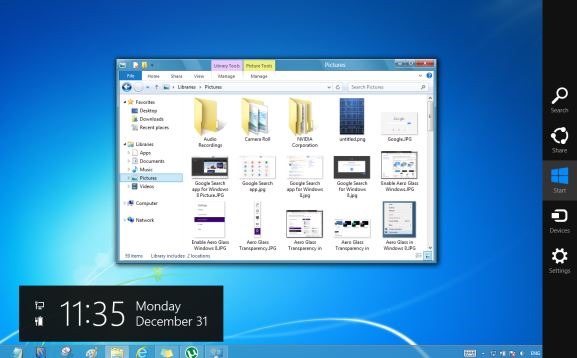
Windows 7 users who have upgraded to Windows 8 might want to get back the eye-candy Aero visual style in Windows 8 as well. If you’re a Windows 8 user and missing the Aero theme, you’ll be happy to know about the availability of Windows 7 Aero visual style for Windows 8.
A deviantart user has successfully ported Windows 7 Aero visual style to Windows 8 and is now available for download. The visual style brings the Windows 7-style Aero to Windows 8 and the visual style is close to perfect. However, note that you can’t enable full transparency for window borders.
Before you jump to the download page, make sure that you have installed UxStyle Core tool. As you probably know, Windows doesn’t let users install third-party visual styles by default. One needs to edit original system files to be able to install third-party themes in Windows. UxStyle Core enables you install and apply third-party visual styles.
How to install and apply the theme:
NOTE: We suggest you create a system restore point before installing third-party visual styles in Windows.
Step 1: Visit this page of UxStyle Core for Windows 8 and download the setup file.
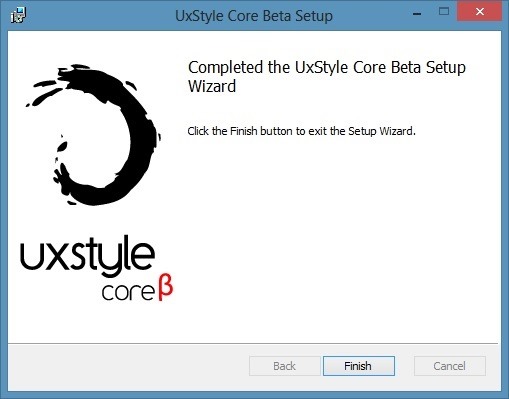
Step 2: Run the setup, follow the on-screen instructions to complete the installation, and then reboot your PC.
Step 3: Download Windows 7 visual style for Windows 8 zip file, extract its content onto the desktop.
Step 4: Move all extracted files to Resources\Themes folder located under Windows folder. For instance, if “C” is your Windows drive, then you’ll need to copy those files to C:\Windows\Resources\Themes folder.
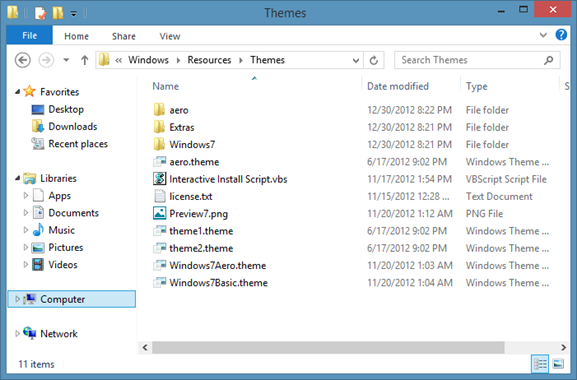
Step 5: Right-click on desktop, click Personalize and then click on Windows Aero theme to apply the new Windows 7-style Aero theme.
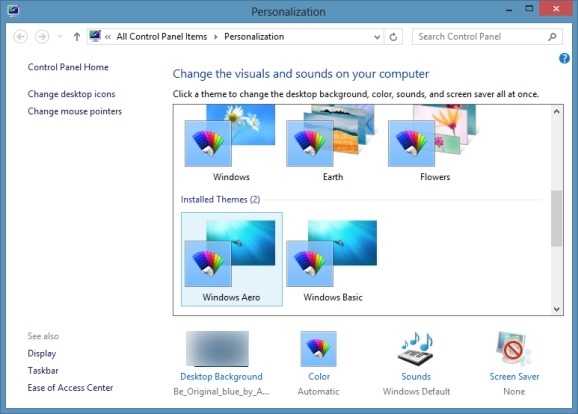

The zip file of the visual style also includes an interactive install guide to help you easily install and apply the guide. The interactive install guide walks you through the step-by-step guide that you need to follow to successfully install and apply the theme.
You might also like to download hundreds of official themes for Windows 8 and Ribbon Explorer Disabler to enable/disable the ribbon in Windows Explorer.
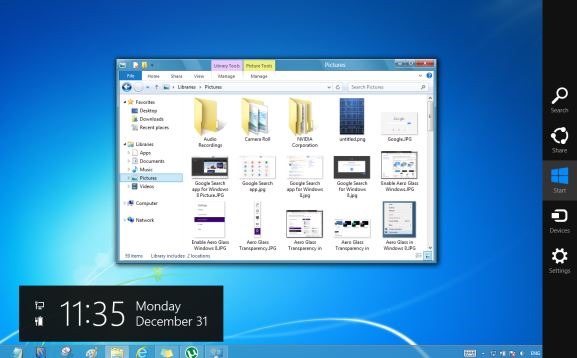
Windows 7 users who have upgraded to Windows 8 might want to get back the eye-candy Aero visual style in Windows 8 as well. If you’re a Windows 8 user and missing the Aero theme, you’ll be happy to know about the availability of Windows 7 Aero visual style for Windows 8.
A deviantart user has successfully ported Windows 7 Aero visual style to Windows 8 and is now available for download. The visual style brings the Windows 7-style Aero to Windows 8 and the visual style is close to perfect. However, note that you can’t enable full transparency for window borders.
Before you jump to the download page, make sure that you have installed UxStyle Core tool. As you probably know, Windows doesn’t let users install third-party visual styles by default. One needs to edit original system files to be able to install third-party themes in Windows. UxStyle Core enables you install and apply third-party visual styles.
How to install and apply the theme:
NOTE: We suggest you create a system restore point before installing third-party visual styles in Windows.
Step 1: Visit this page of UxStyle Core for Windows 8 and download the setup file.
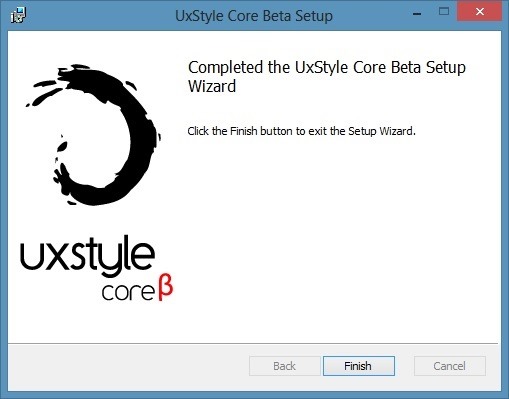
Step 2: Run the setup, follow the on-screen instructions to complete the installation, and then reboot your PC.
Step 3: Download Windows 7 visual style for Windows 8 zip file, extract its content onto the desktop.
Step 4: Move all extracted files to Resources\Themes folder located under Windows folder. For instance, if “C” is your Windows drive, then you’ll need to copy those files to C:\Windows\Resources\Themes folder.
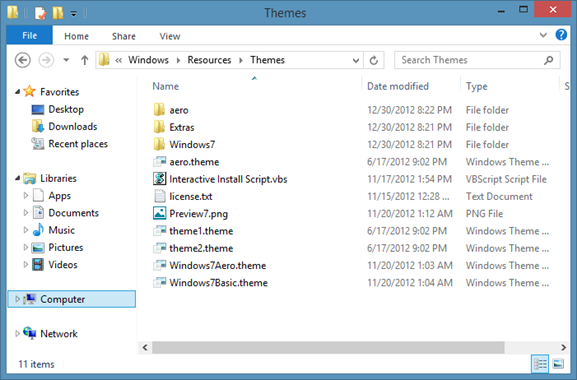
Step 5: Right-click on desktop, click Personalize and then click on Windows Aero theme to apply the new Windows 7-style Aero theme.
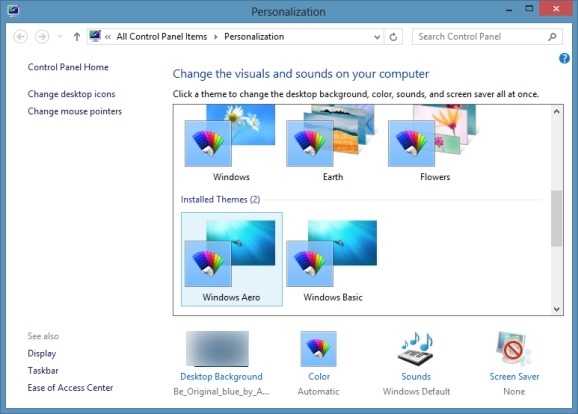

The zip file of the visual style also includes an interactive install guide to help you easily install and apply the guide. The interactive install guide walks you through the step-by-step guide that you need to follow to successfully install and apply the theme.
You might also like to download hundreds of official themes for Windows 8 and Ribbon Explorer Disabler to enable/disable the ribbon in Windows Explorer.
Join the conversation